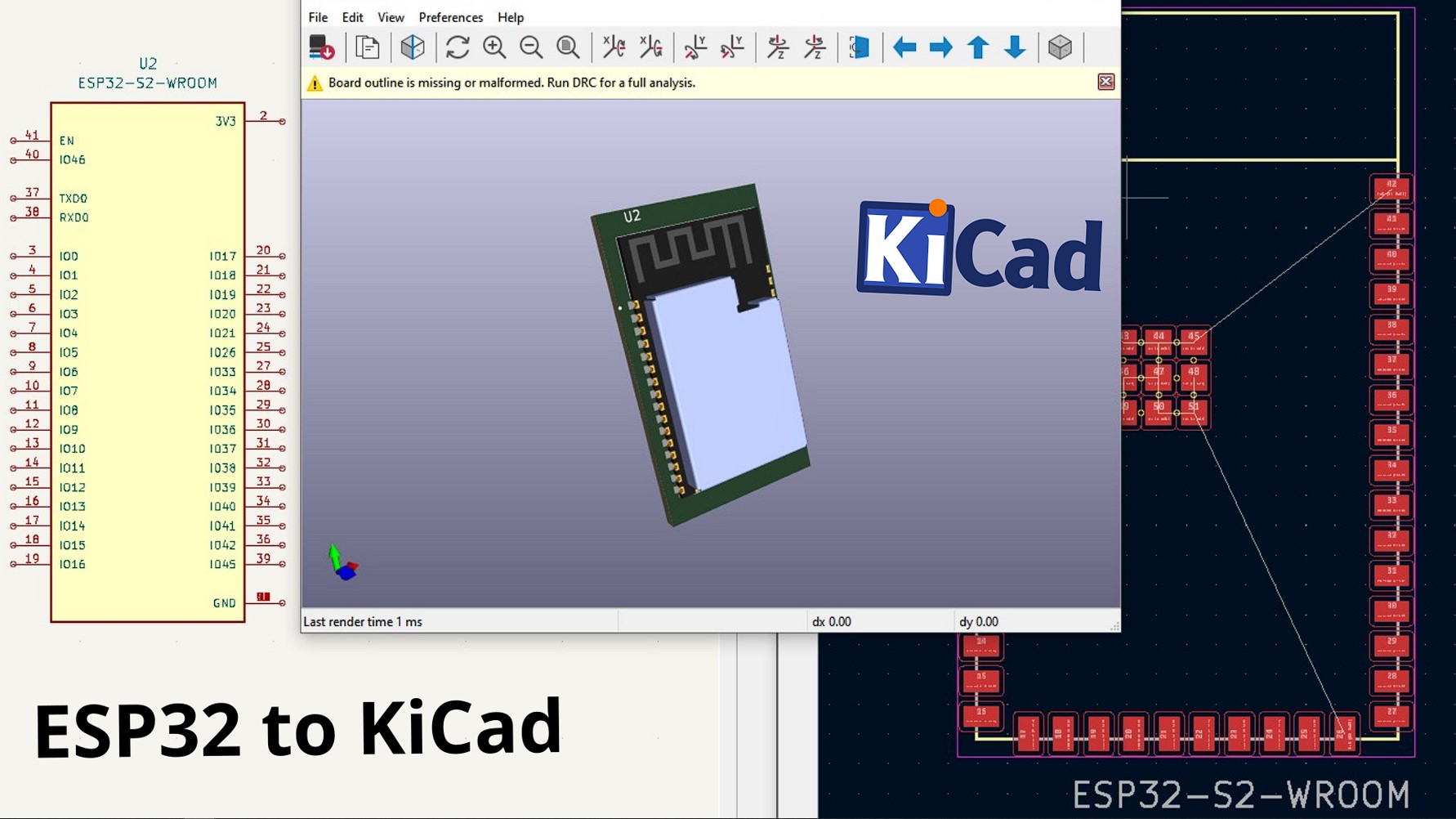Hi all, in this post, we will add a new schematic symbol, PCB footprint, and 3D model view for the ESP32 variant. There are some ESP32s included in the default KiCad library, but the variant that I would like to use, the ESP32-S2-Wroom model isn’t. You can find the datasheet for ESP32-S2-WROOM at the next link https://www.espressif.com/sites/default/files/documentation/esp32-s2-wroom_esp32-s2-wroom-i_datasheet_en.pdf
After we add ESP32 to KiCad, end result should be something like this.

If you are interested check out my KiCad PCB project for CNC plotter, and if not let us start.
Download Library
First, we need to find and download the library which will contain the schematic symbol and PCB footprint. Also, we can try to find 3D model of our component as well. I found everything on https://www.snapeda.com/home/. After simple login, I was able to download the library with a symbol and footprint.

Now we simply need to select the program that we are using, and in our case that is KiCad.

Select 3D model tab and let’s download 3D model as well for ESP32-S2-Wroom.
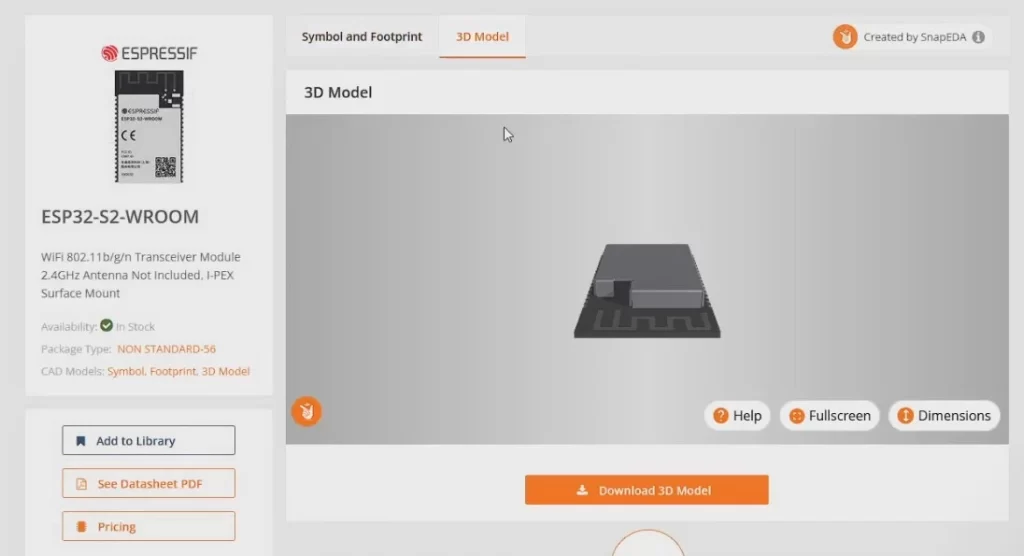
Add Schematic
First, let us unpack the downloaded zip file that contains Schematic Symbol and Footprint.

Lets notice that we have a file called ESP32-S2-WROOM.lib. This is not a simple schematic symbol but a schematic library with one symbol. Because of this, we need to go to Preferences->Manage Symbol Libraries.

Then we need to select to add library by clicking Add existing library to table button shown on the image below and then select ESP32-S2-WROOM.lib.

This is the first step in how to add ESP32 to KiCad and the result should be something like this.



Add Footprint
Go to Preferences->Manage Footprint Libraries.
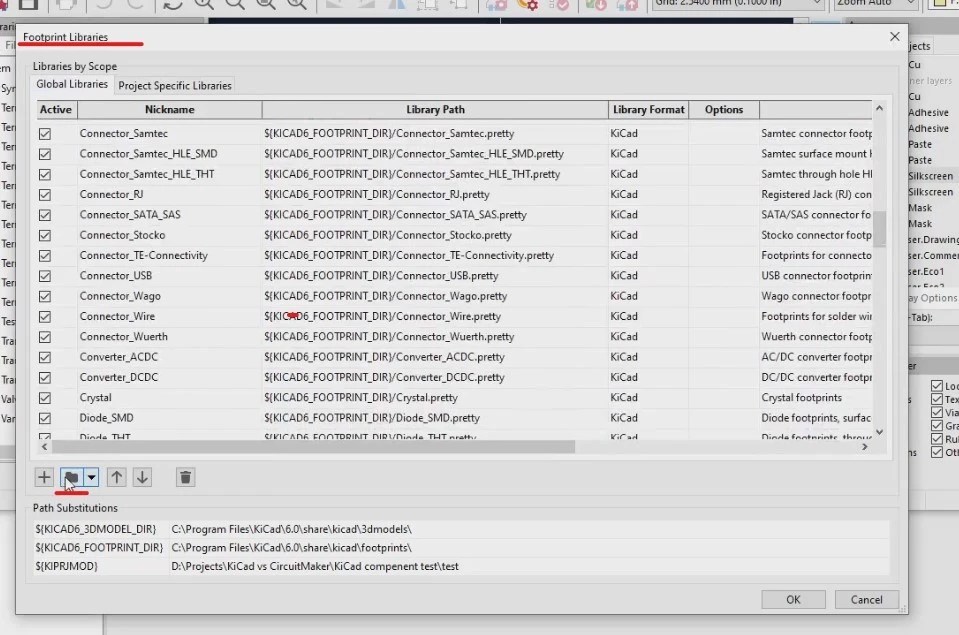
Select the folder and press OK. Updating Footprint Libraries should appear.
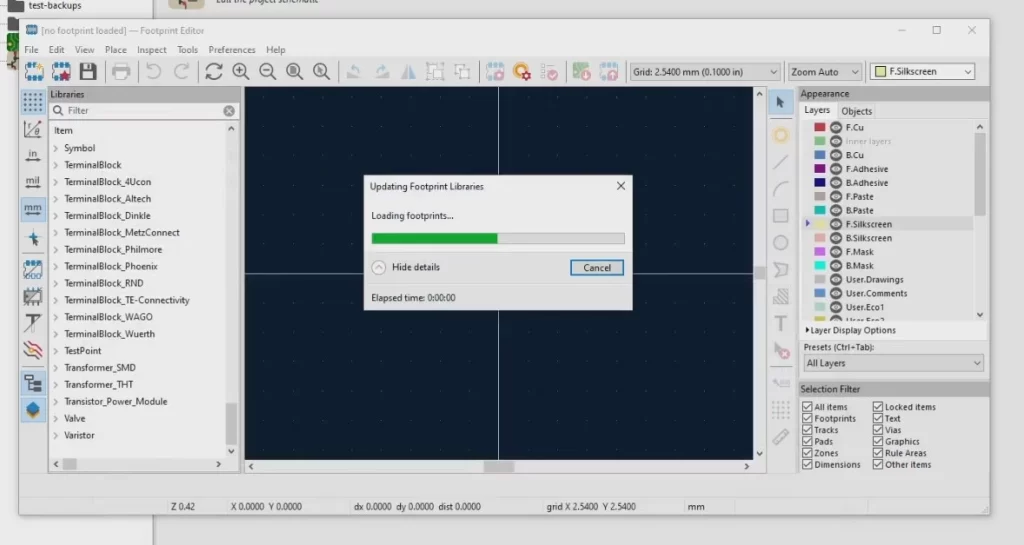
Search for the name of the selected folder and inside you will have your ESP32-S2-WROOM footprint
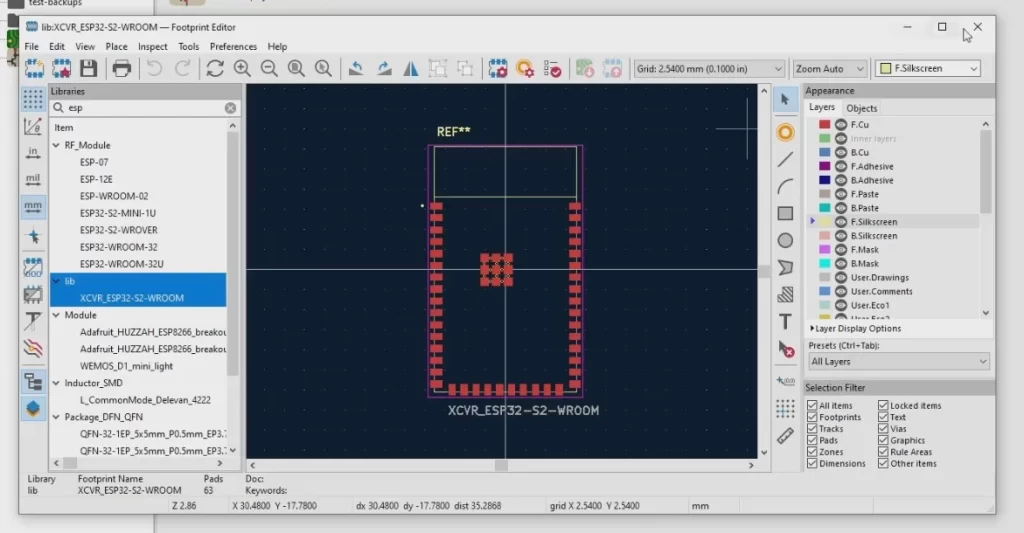
Now, let’s link the schematic symbol with a footprint, and we can do that by going into schematic view and selecting the ESP32 symbol, and then symbol properties.
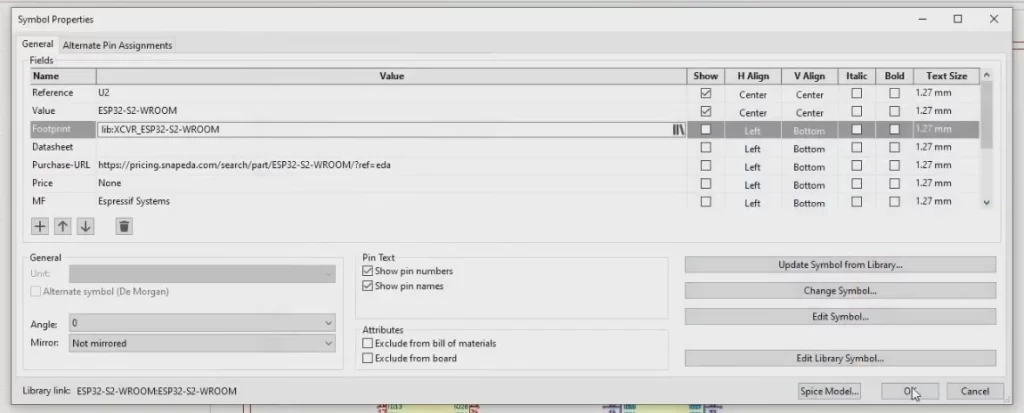
Inside footprint please add the value of recently added footprint. and the linkage is done. Then, we can update PCB for footprint to show.


This could be the end of how to add ESP32 to KiCad, and you would have everything that you need to generate Gerber files and fabricate PCB. But 3D view is a must 🙂
Add 3D model
Open PCB editor and select footprint. Open Footprint properties. Select tab 3D Model.
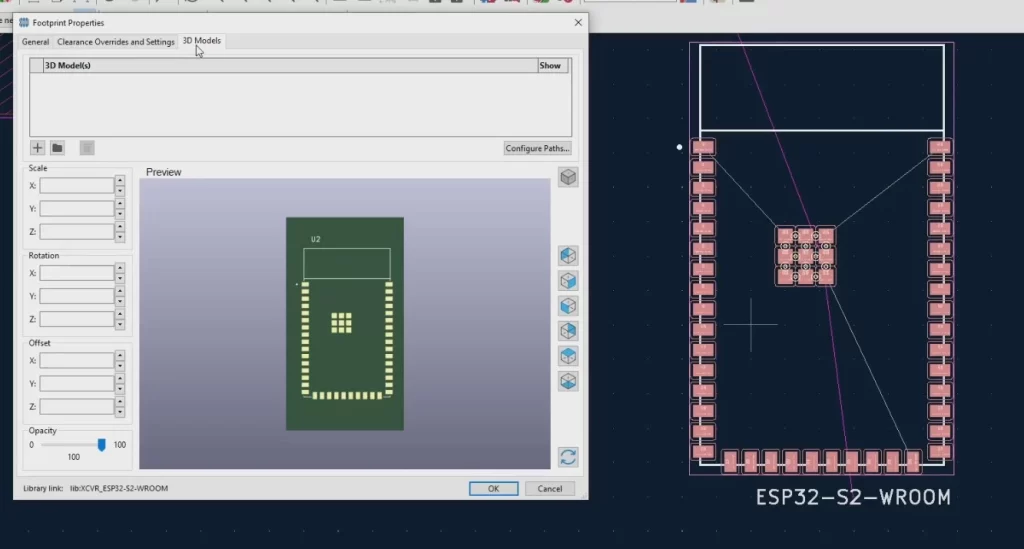
Click on the plus sign and find *.STEP file. In our case, we have to select ESP32-S2_WROOM–3DModel-STEP-418109.STEP

But we have a problem. Our 3D model is wrong positioned and we need to fix this. This is very easy to fix. Simple add rotation on the X axis to the value of -90 deg.
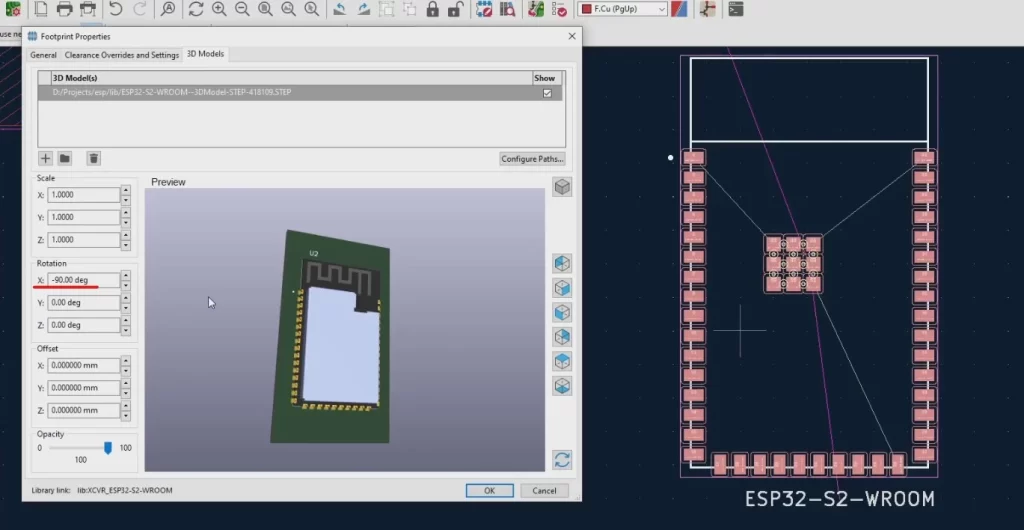
And now we have a working 3D model as well. The model will align perfectly with the PCB schematic and it will give you great insight into your PCB design.
Final words
This was a short tutorial on how to add ESP32 to KiCad. As I said that are already some ESP32 variants inside the default library, but I wanted to create this post because this will be a procedure to add any symbol, footprint, and 3D model into KiCad that you are missing.
Did you manage to add a new component to KiCad? Please comment down below and see you in the next one.