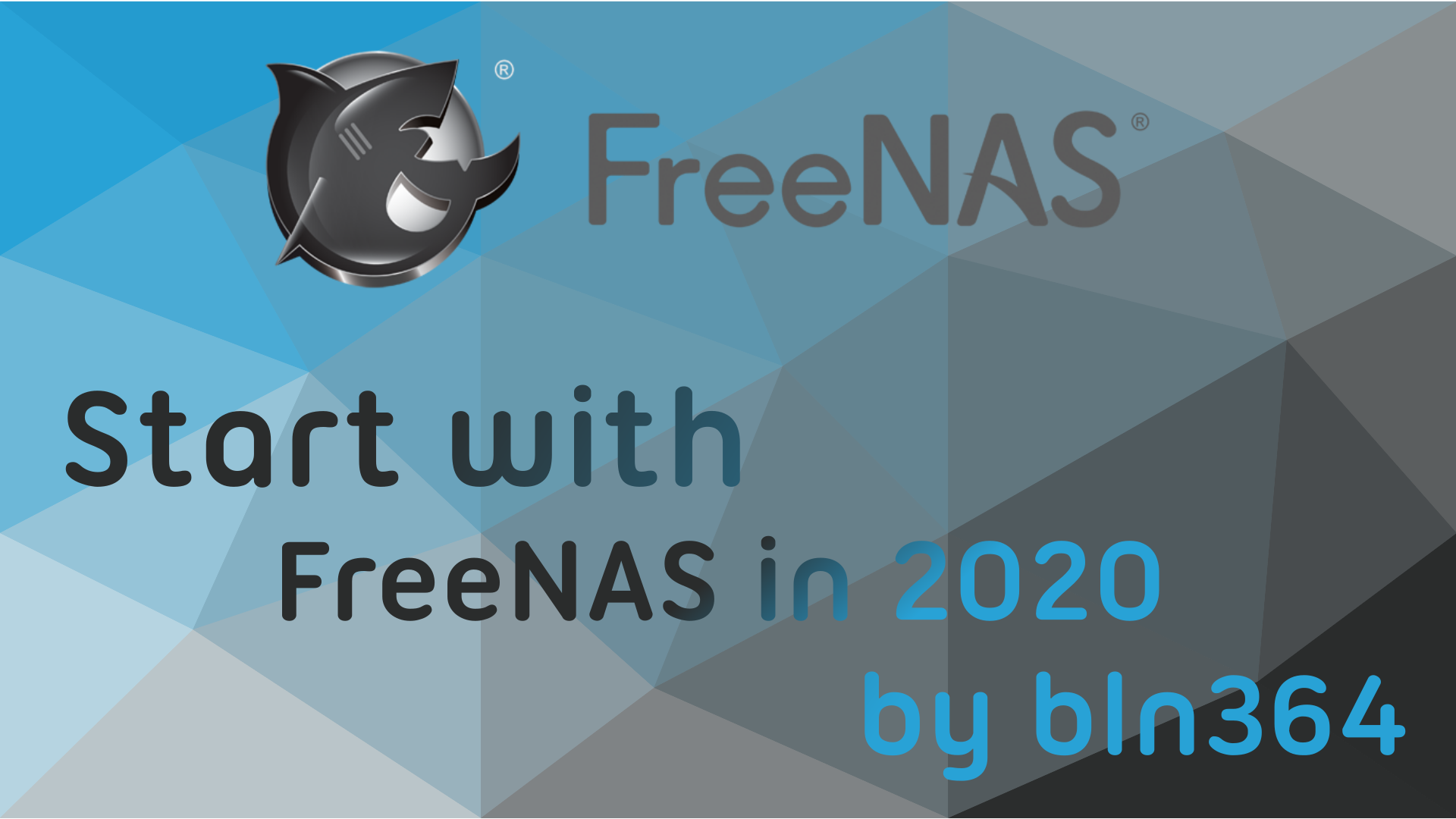Introduction
Hi all. Do you have desire to create Windows Share Folder on separate machine or on virtual machine? Can we use FreeNAS in 2020 for this task? Lets check by looking at couple of definitions from https://www.freenas.org/
Also, in the future blog post I would like to try FreeNAS alternative called Unraid. Is this something that would be interesting for you? Please, comment down below.

What is FreeNAS?
FreeNAS is an operating system that can be installed on virtually any hardware platform to share data over a network. The simplest way to create a centralized and easily accessible place for your data. Use FreeNAS with ZFS to protect, store, and back up all of your data. FreeNAS is used everywhere, for the home, small business, and the enterprise.
FreeNAS definition from freenas.org
What is ZFS?
ZFS is an enterprise-ready open source file system, RAID controller, and volume manager with unprecedented flexibility and an uncompromising commitment to data integrity. It eliminates most, if not all of the shortcomings found in legacy file systems and hardware RAID devices. Once you go ZFS, you will never want to go back.
ZFS definition from freenas.org
So now, when we know what is FreeNAS we can start with creating out Network Sharing Server.
Download
To download FreeNAS ISO go to https://www.freenas.org/download/ and select No thanks just take me to the download page. After downloading the image you can chose do you want to create a bootable USB stick to install FreeNAS on real hardware machine, or directly use ISO image to install FreeNAS on virtual machine. For this example I’m using VirtualBox as Virtual Machine Client. Let’s install FreeNAS on VirtualBox in next steps.
VirtualBox Installation
Installation of FreeNAS on Virtual Box is very simple and very much strait forward. So, lets start.



Now just start VM and select option 1.) Boot FreeNAS Installer [Enter] and then fallow simple steps shown below.
Configure VirtualBox
We need to setup couple of things inside VirtualBox, like number of CPU core, amount of RAM, network cards configuration and so on. So, lets follow next images:

Select number of CPU cores 
Select amount of Video Memory 
Configure Network Adapter as Bridge Adapter to have FreeNAS visible on Local Network 
Select amount of RAM, Boot Order and Enable EFI
Add HDDs in VM
Create couple of Virtual HDDs to simulate real world NAS setup with multiple HDDs. VirtualBox give up opportunity to test FreeNAS OS and to try different RAID configuration for Windows Share Folder. First we need to create one additional SATA Controller and then we need to create 4 additional Virtual Drive and attached to that new SATA controller.
FreeNAS configuration
Configure Static IP address for FreeNAS
Start Virtual Machine and wait until FreeNAS isn’t booted. Then open internet browser and go to address show on boot screen.

From now on we control everything on FreeNAS from Web GUI that can be find on web user interface address. Now open browser and go to web user interface, where you will be greeted with login screen. Credential are root and password that you entered when installing.

Then we need to configure is to change/set static IP address of server web user interface. That can be done in couple of simple steps. We need to select Network, then Interfaces and then edit em0 interface and then we need to disable DHCP and change IP address.


Configure Host name
Then we can Host name of our Windows Sharing server by going to Network Tab. Next, we need to Select Global Configuration and change Hostname. In my example I’m setting hostname to BLN364FreeNAS.

Create Storage Data Pool
Then we need to configure our hard drives into the data pool and configure RAID configuration. We simply need to create pool by going into Storage -> Pools and the Add new pool. Then select Create new pool option and the create.

Select which hard drives we are using for our data pool, and then we need to select RAID config. For this example we are using Raid-z. And now we have new pool storage.

After that we need to create Data Set to our Data Pool.

Config Windows Share Folder and new User
Then we need to create new User for Windows Share Folder permissions. For that we need couple of steps. Go into Accounts and then Users and add new user. Add User Credentials and tick New Primary Group box. For now we don’t need to change anything in Directories & Permissions, so we can finish by user config for now.
Now when we have new user and we can start with setting up Windows Share (SMB). Go into tab Sharing and then Windows Shares (SMB). Next add new Windows Share as shown on picture below.

After adding share config we need to Configure ACL for that share folder. We can configure ACL right away from popup window and then we simple need to select our new user.
And finally we are done with simple, basic Windows Sharing Folder with FreeNAS.
Final Words
This is very interesting project for me and I would like to revisit this setup in the future. With this post I just scratch the surface of what is possible with FreeNAS and I would like to try more. Adding multiple users with multiple permissions with personal folders. Also, I would like to simulate disk failure and then try to recover from it. But for the first try it seams to me that FreeNAS offers very easy and straight forward approach to Network Sharing for Beginners, but also offers a lot of professional feathers.
And at the end, did you enjoy by creating Windows Share server? Would you rather try Unraid and why? Is there any other alternative to these two. And as always, please comment down below, check out my YouTube channel at https://www.youtube.com/channel/UCwxBekoI-WZUPYSh5GZ9RUg, and see you in the next one.