Hi all, I spend some time to customize Pop OS! 20.04. and to document that process, so let me show you what I was able to do.
Install Gnome Tweaks Tool

Pop OS! 20.04 usage Gnome desktop environment, so if we want to do some customization this is a good place to start. Simply type in Pop Shop Gnome Tweaks, install it and run. Gnome tweaks tool gives you additional configuration, and first of all, add minimize and maximize buttons. For me, not having these two buttons form the get-go, was very strange. This is the first step to Customize Pop OS! 20.04.
Add minimize and maximize buttons

Adding these buttons is very easy with Gnome Tweaks Tool, simply select Windows Title bars and enable Maximize and Minimize. As you are here, I like to set the middle mouse click to minimize the window as well, so change the value on the middle-click to Minimize. Now when you click with the scroll wheel on any windows title bar it will minimize that window.
Go to gnome-looks.com
If you want to customize your Pop OS! 20.04 system this site is for you. You have a lot of everything, from system themes to icons set. See what you like and try it.
https://www.gnome-look.org/browse/cat/
Dock like Ubuntu
I wanted dock on the left side of the main screen like there is one in Ubuntu 20.04. For this, I wanted to use Dash to Dock.
Type in google Dash to Dock and probably the first link will be the right on. We are looking for the link to site extensions.gnome.org. If this your first time on this site you will be greeted by message at the top of the page:
To control GNOME Shell extensions using this site you must install GNOME Shell integration that consists of two parts: browser extension and native host messaging application.
Click here to install browser extension. See wiki page for native host connector installation instructions.
We want to install Firefox plugin to allow us to install Gnome Extension right form our browse. Isn’t this cool. Select Click here to install the browser extension, and after a couple of steps, you will be able to install any extension form this website. Let’s continue with installing Dash to Dock by moving the slider from off to on like shown on images above.
We can configure Dash to Dock by right clicking the dock menu.
Hide Top Bar
I didn’t like the look of the top bar in gnome, so I installed one more extension called Hide Top Bar and compliantly hide the top bar.

Also, we can look for all installed extensions on your system by pressing Super key and star typing Extensions and from a new opened window we can enable/disable all extensions and we can open all extension settings.
Install Icons
For this example, I install one icon set from https://www.gnome-look.org/browse/cat/. I decided on Yaru extended icon theme 20.04.

https://www.gnome-look.org/p/1331947/
The installation process is pretty simple. Download Icon Theme by clicking Download. Go to Download folder and extract icons setting from tar file and then move the extracted folder to the .icons folder in home directory. Check out the command overview below.
tar -xvf Icon_Set.tar.xz
cp -R Icon_Set_Extracted_Folder ~/.icons/Icon_Set_Extracted_Folder
After two command above we can find our new icon set in Gnome Tweaks, then Appearance, then Icons.
Install rofi
Let’s install rofi application. Rofi allows us to easily lunch all our apps. For me, rofi is much lighter and cleaner.
sudo apt install rofi
Now we can try rofi by selecting option show run, with next command:
rofi -show run
Next, it would be great to assign a keyboard shortcut to this command, shown on the image above. I like using shortcut form i3 windows tiling manager, so I bind command rofi -show run to Super+D.
Install Conky
Pop OS! 20.04 doesn’t come with great widgets for clock and system monitoring and I wanted to give a shot to old friend conky. This is a great option because you have a lot of examples online and you can find exactly what you are looking for.
To install conky and all dependencies that are needed run next command:
sudo apt install conky conky-all
You can now run conky from the terminal, but default theme isn’t the best to look at. I found this one https://www.gnome-look.org/p/1115398. The problem is this conky theme is in old conky config file format. So, we need to change conky rc file to a new format.
The configuration process is next. Extract everything from download zip file to folder inside .conky in your home directory.
cd ../Downloads/
cp -R conky_orange ~/.conky/
I did all modification to one file, conkyrc_orange. This should be copied to ~/.conkyrc to enable changes, but currently it’s in wrong format. After some modification then new .conkyrc file looks like this.
conky.config = {
background = true,
update_interval = 0.5,
cpu_avg_samples = 2,
net_avg_samples = 2,
temperature_unit = 'celsius',
double_buffer = true,
no_buffers = true,
text_buffer_size = 2048,
gap_x = 1050,
gap_y = 50,
minimum_width = 190,
minimum_height = 450,
maximum_width = 190,
own_window = true,
own_window_class = 'desktop',
own_window_type = 'desktop',
own_window_argb_visual = true,
own_window_transparent = true,
own_window_hints = 'undecorated,sticky,skip_taskbar,skip_pager,below',
border_inner_margin = 0,
border_outer_margin = 0,
alignment = tr,
draw_shades = false,
draw_outline = false,
draw_borders = false,
draw_graph_borders = false,
override_utf8_locale = true,
use_xft= true,
font = 'caviar dreams:size=8',
xftalpha = 0.5,
uppercase = false,
default_color = '49B9C7',
color1 = 'DDDDDD',
color2 = 'AAAAAA',
color3 = '888888',
color4 = '666666',
lua_load = '~/.conky/conky_orange/conky_grey.lua',
lua_draw_hook_post = 'main'
}
conky.text = [[
${voffset 35}
${goto 95}${color4}${font ubuntu:size=22}${time %e}${color1}${offset -50}${font ubuntu:size=10}${time %A}
${goto 85}${color2}${voffset -2}${font ubuntu:size=9}${time %b}${voffset -2} ${color3}${font ubuntu:size=12}${time %Y}${font}
${voffset 80}
${goto 90}${font ubuntu bold:size=7}${color}CPU
${goto 90}${font ubuntu:size=7}${color1}${top name 1}${alignr}${top cpu 1}%
${goto 90}${font ubuntu:size=7}${color2}${top name 2}${alignr}${top cpu 2}%
${goto 90}${font ubuntu:size=7}${color3}${top name 3}${alignr}${top cpu 3}%
${goto 90}${cpugraph 10,100 666666 666666}
${goto 90}${voffset -10}${font ubuntu:size=7}${color}${threads} process
${voffset 20}
${goto 90}${font ubuntu bold:size=7}${color}MEM
${goto 90}${font ubuntu:size=7}${color1}${top_mem name 1}${alignr}${top_mem mem 1}%
${goto 90}${font ubuntu:size=7}${color2}${top_mem name 2}${alignr}${top_mem mem 2}%
${goto 90}${font ubuntu:size=7}${color3}${top_mem name 3}${alignr}${top_mem mem 3}%
${voffset 15}
${goto 90}${font ubuntu bold:size=7}${color}DISKS
${goto 90}${diskiograph 30,100 666666 666666}${voffset -30}
${goto 90}${font ubuntu:size=7}${color}used: ${fs_used /home} /home
${goto 90}${font ubuntu:size=7}${color}used: ${fs_used /} /
${voffset 10}
${goto 70}${font ubuntu bold:size=18}${color3}NET${alignr}${color2}${font ubuntu bold:size=7}${color1}${if_up eth0}eth ${addr eth0} ${endif}${if_up wlan0}wifi ${addr wlan0}${endif}
${goto 90}${font ubuntu bold:size=7}${color}open ports: ${alignr}${color2}${tcp_portmon 1 65535 count}
${goto 90}${font ubuntu bold:size=7}${color}${offset 10}IP${alignr}DPORT
${goto 90}${font ubuntu:size=7}${color1}${tcp_portmon 1 65535 rip 0}${alignr 1}${tcp_portmon 1 65535 rport 0}
${goto 90}${font ubuntu:size=7}${color1}${tcp_portmon 1 65535 rip 1}${alignr 1}${tcp_portmon 1 65535 rport 1}
${goto 90}${font ubuntu:size=7}${color1}${tcp_portmon 1 65535 rip 2}${alignr 1}${tcp_portmon 1 65535 rport 2}
${goto 90}${font ubuntu:size=7}${color1}${tcp_portmon 1 65535 rip 3}${alignr 1}${tcp_portmon 1 65535 rport 3}
${goto 90}${font ubuntu:size=7}${color1}${tcp_portmon 1 65535 rip 4}${alignr 1}${tcp_portmon 1 65535 rport 4}
${goto 90}${font ubuntu:size=7}${color1}${tcp_portmon 1 65535 rip 5}${alignr 1}${tcp_portmon 1 65535 rport 5}
${goto 90}${font ubuntu:size=7}${color1}${tcp_portmon 1 65535 rip 6}${alignr 1}${tcp_portmon 1 65535 rport 6}
${goto 90}${font ubuntu:size=7}${color1}${tcp_portmon 1 65535 rip 7}${alignr 1}${tcp_portmon 1 65535 rport 7}
${goto 90}${font ubuntu:size=7}${color1}${tcp_portmon 1 65535 rip 8}${alignr 1}${tcp_portmon 1 65535 rport 8}
${goto 90}${font ubuntu:size=7}${color1}${tcp_portmon 1 65535 rip 9}${alignr 1}${tcp_portmon 1 65535 rport 9}
${goto 90}${font ubuntu:size=7}${color1}${tcp_portmon 1 65535 rip 10}${alignr 1}${tcp_portmon 1 65535 rport 10}
${goto 90}${font ubuntu:size=7}${color1}${tcp_portmon 1 65535 rip 11}${alignr 1}${tcp_portmon 1 65535 rport 11}
${goto 90}${font ubuntu:size=7}${color1}${tcp_portmon 1 65535 rip 12}${alignr 1}${tcp_portmon 1 65535 rport 12}
${goto 90}${font ubuntu:size=7}${color1}${tcp_portmon 1 65535 rip 13}${alignr 1}${tcp_portmon 1 65535 rport 13}
${goto 90}${font ubuntu:size=7}${color1}${tcp_portmon 1 65535 rip 14}${alignr 1}${tcp_portmon 1 65535 rport 14}
]]
If you want to follow me exactly you need to open text editor, copy and paste lines above into text editor, save as .conkyrc in your Home directory.
Now if you run conky you show have conky theme similar to mine, but feel free to play around with colors and other settings inside .conkyrc file to customize this theme to your own liking.

And of course, NEW WALLPAPER
There are two types of people in this world. One with default OS wallpaper, and us others. My final step for Customize Pop OS! 20.04 is to change the wallpaper. For my Pop OS! 20.04 setup I wanted some minimal flat designed wallpaper and I found a great one on the next link https://wallpaperplay.com/board/flat-wallpapers. Chose your wallpaper, download it, open the picture, right-click and set as wallpaper. And you are done. Now, you should have something like this:
Final words
This was very fun project and I hope that you can easily replicate this result by yourself. How do you customize your Pop OS! 20.04 system? Also, check out my other posts that are Pop OS! related:
Comment down below, and see you in the next one.

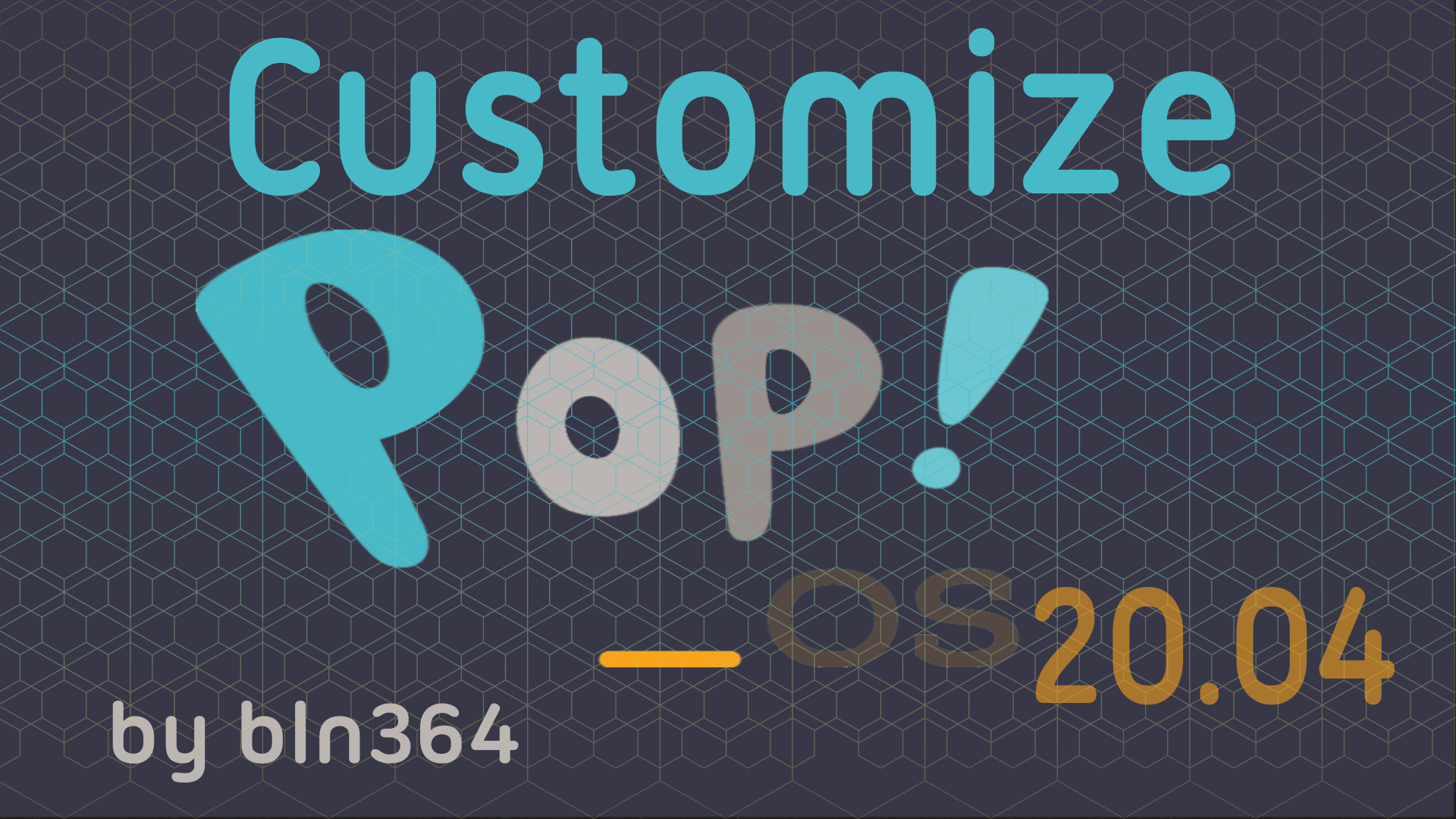

















Nice job!