Hi all. You installed Pop OS! 20.04 (https://bln364.com/dual-boot-pop-os-and-windows-10/), and you are now wondering what to do next. I have prepared a list of things to do after the clean install of Pop OS! 20.04 as my customization process. Without further ado, let’s start with things to do after installing Pop OS! 20.04.
Things to do after install
Update system
Always first thing to do after clean install is to update your system. This is very important step because sometimes there is a lot of important packages that are updated. There are two ways to update your system GUI way and terminal way. If you are beginner you can start by using GUI and then transition into terminal way.
For GUI way we need to open Pop!_Shop. Press Super button and simply start typing Pop Shop. When Pop Shop is opened, click on Installed tab and then click on Update all. And that is all. Simple but very important.
And there is a terminal way and the first thing is to open the terminal. Click Super button and then find terminal icon on the left side. The other way is to press keyboard shortcut which is Super + T on Pop OS!.
Next we only need to type couple of command:
sudo apt update
this command will update Pop OS! repositories but not system and programs on it. For this we need next command:
sudo apt upgrade
This will update your system and your installed programs.
If we want to upgrade our system to newer release we need to enter next command:
sudo apt dist-upgrade
Update Firmware
Guys form System 76 do great job by creating their own firmware, and sometimes we need to update it. This is done by pressing Super key and then type firmware. Then is just simply the matter of pressing update button.

Setup terminal
If you are trying Pop OS! you probably want to go into a Linux and for that you will need terminal, so I always like to configure terminal a bit. Lets first install our first program using terminal. We want to install program called Neofetch. Neofetch displays information about your system next to an ASCII operating system logo.
sudo apt install neofetch
Now we can simply call Neofetch from terminal by simply typing next command:
neofetch

We just need to enable neofetch on every terminal start up and we can do that by editing .bashrc file. This file starts with . and that means that this file is hidden. In Linux these files are usually called dot files.
Open text editor and click open. File explorer will open, but we don’t see any dot files. They are hidden, so we need to right click inside our file explorer and check Show Hidden Files like shown on image below.

Next, open .bashrc file. Commands in this file will run on every start up of your terminal. I do next two things:
- Enable force_color_prompt – This will force your terminal output to have colors. For this, you simply need to uncomment (remove # sign and beginning of the line) one line in .bashrc file.
#force_color_prompt=yes

- Add neofetch to end of .bashrc file – This will activate neofetch on every terminal startup. Simply scroll down to the end of the file and, in new line, enter neofetch. And now every time when you open terminal you will have something like this:

Backup with Time Shift
I WISH THAT I KNEW ABOUT THIS WHEN I STARTED WITH LINUX. Linux allows you to do a lot of thing that you can not do with Windows. Said that, some things, even if they are allowed, you don’t want to do because they can break your system. But, I’m on Linux because I want to learn and try new thing and in that process you can make some mistakes that can cost you.
This problem can be solved by backing up your work by creating system restore points with Time Shift, so I think that this step is very important after installing Pop OS! 20.04.

I could now describe how I create my restore point with TimeShift, but there is a excellent YouTube video by Chris Titus Tech on this topic, so please go check it out and this is good place to create restore point when you system is updated and before we start customizing it.
Final words
These are only couple of steps that, I think, are mandatory after clean Pop OS! 20.04 install, or that is what I usually first do. Now you can start loading up your system with apps. Also, check out my new post where I have documented my customization process.

Do you have any other steps after installing Pop OS! that you think are must to have? Please comment down below and see you in the next one.

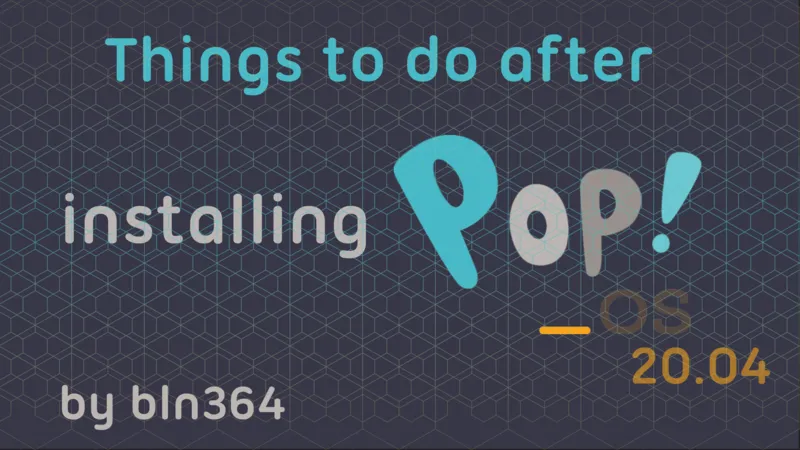







Why do you install Neofetch?
Timeshift is a good recommendation. Backups are crucial. Do you have any other must have software?
First neofetch displays all system information second it’s just good command to start your terminal journey :). And imagine that you are installing something and they ask what is your system information so what will you do so that’s why you need to install neofetch. Hope it helped.
best regards,
Anzar Mazhar
because its pretty, only reason why i use it XD