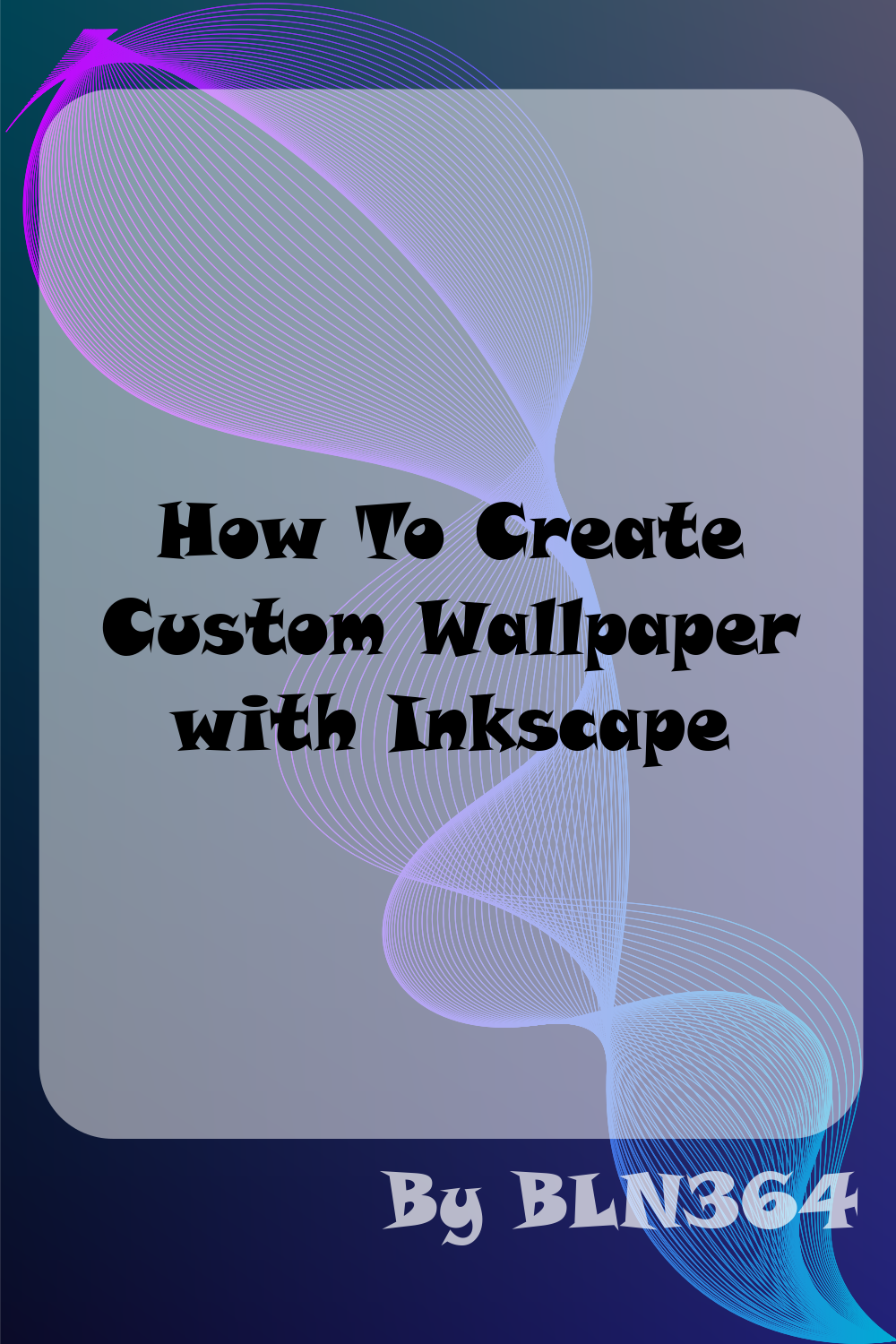https://www.youtube.com/watch?v=sNUTKZqrUyoHi all, I would like to describe my process for creating custom wallpaper with Inkscape in 2020. But why? Why custom wallpaper when you have countless others online? The main reason is my home PC setup has two monitors. One is oriented in horizontal orientation and second is in vertical, shown on the image below. I wanted to have one large image that is stretched on both monitors with some kind of fluid motion. This was tricky.

Inspiration
So, my task was to create vector image with dimensions 3000*1920. For this task I decided to use Inkscape Vector Drawing Program and started my research. I came across an excellent YouTube channel that help me a lot with this task. The channel in mind was Logos By Nick, and you can find this YouTube channel on the next link:
https://www.youtube.com/channel/UCEQXp_fcqwPcqrzNtWJ1w9w
The most intriguing video that I came across was Inkscape Tutorial: Vector Smoke Effect (https://www.youtube.com/watch?v=kuJRlMfG0HQ&feature=youtu.be) and I came to an idea. Can I create flowing vector smoke effect that flows from one monitor to another. So, let’s start.

Document Properties
Open Inkspace. Go into File > Document Properties. Wallpaper’s width and height are in pixels. In our case, set width to 3000 px and height 1920 px and now we have a blank canvas to create our wallpaper.

Monitor Representation
Next we need to create two rectangles, first rectangle will represent horizontal monitor or rectangle 1920 px width and 1080 px height, and second rectangle is representing vertical second monitor with dimensions 1080 px and 1920 px.
Create first rectangle by clicking on Create Rectangle and Squares icon and click and drag to some size. Fix smooth edges on rectangle. Zoom to top right corner of our rectangle. Double click on rectangle so that you get two dots shown on image below. Click and drag bottom dot until you get 90 deg angle. Now we have correct rectangle and we need to change its size. This can be done very easily by setting constants W and H (in top bar) to 1920 px and 1080 px respectively. Place this rectangle to top left corner of our document. Select rectangle and Copy/Paste this rectangle to duplicate and only change constants W and H to 1080 px and 1920 px respectively.



Draw Smoke pattern
Now we have mapped monitors on our canvas and we can start drawing. Select Draw Freehand Lines tool, set smoothing level to 65 and enable Create Spiro Path option and create multiple lines with this tool. In my case I used 4 lines. So, now we have next state.

Remove two rectangles by selecting them and pressing delete. Then, select these lines and go to Extensions > Generate from Path > Interpolate.. Now we get pop up window Interpolate, where we need to select only Live Preview and play around with values Exponent and Interpolation steps, shown on image below.

Add Color
Before we start with playing around colors we need to do couple of things:
- Select all New Objects
- Ungroup Object to lines by selecting Object > Ungroup
- Again select all Objects, and select Path > Stroke to Path
- Remove 4 original lines
- Group all lines into one Object by selecting Object > Group
Now we can change color of our new object and for this example I used gradient. Select Object and then select Linear gradient. Then press G on your keyboard so that you get gradient control over our Object. Select Start Gradient Point and then select color for that point, and then do the same for End Gradient Point.


Now we have very nice flowing vector smoke effect object, but our background is plain white. We can create one additional rectangle with dimensions 3000*1920 px.
Select Mesh Gradient and then click on Create and Edit Meshes. Click on Mesh Gradient Points that are located on four corners of our background and set color for that corner, and we are finished with our design.
The last thing that we need to do is to export this image into .png format.

Config Windows 10 Wallpaper
We can export our design into .png image format by selecting File > Save As. In popup window select .png format and location. And that is basically it. We created 3000*1920 pixels image with smoke effect that flows from one display to another. We just need to configure our Windows 10 background by going to Background Image Settings form System Settings. Browse for new image and change Choose a fit to Span. And now we have finished product.


What do you think? Do you like this project? Do you have better way for creating custom dual monitor wallpapers in 2020? Please comment down below and check out my other post on https://bln364.com/blog-2/